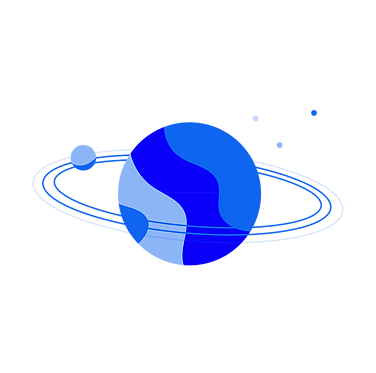Kaip naudotis Zoom?
Nepavyksta prisijungti - Zoom meeting password incorrect. Ką daryti?
Kuo skubiau susisiekite el.paštu labas@mokyklelepasaka.com arba rašykite per savo Pasakos paskyrą Ugdymo komandai.
Negirdžiu kitų dalyvių. Ką daryti?
Kiti dalyviai įsijungė mute funkciją – paprašykite šią funkciją išjungti.
Patikrinkite, ar jūsų įrangos garsas sureguliuotas. Spauskite meniu, jis išsiskleidžia prie mute mygtuko ir pasirinkite tinkamas kolonėles – select speakers.
Kiti dalyviai nemato manęs. Ką daryti?
Patikrinkite, ar jūsų kamera įjungta – stop video mygtukas.
Jei ji įjungta, tačiau jūsų vis tiek nemato, išskleiskite meniu prie stop video mygtuko. Tuomet spauskite select a camera ir patikrinkite, ar įjungta tinkama / veikianti kamera.
Kiti dalyviai negirdi manęs. Ką daryti?
Patikrinkite, ar jūsų mikrofonas įjungtas – mute funkcija. Jei jis įjungtas, tačiau jūsų vis tiek negirdi, išskleiskite meniu prie mute mygtuko. Tuomet spauskite select a microphone ir patikrinkite, ar įjungtas tinkamas / veikiantis mikrofonas – built-in microphone (internal microphone).
Prisijungiau į susirinkimą, tačiau nematau dalyvių. Ką daryti?
Jei nematote kitų dalyvių, ko gero, esate pirmas prisijungęs. Pamatyti visus klasės dalyvius galite paspaudus mygtuką participants.
Susikurkite nemokamą Zoom paskyrą
1.
Atsidarykite Zoom puslpapį: https://zoom.us/signupq. Įveskite savo duomenis bei el. pašto adresą, kuris ir bus jūsų prisijungimo prie Zoom vardas.
2.
Paskyrą galite sukurti grečiau naudodamiesi sign in with Google arba sign in with Facebook funkcija. Prisijungus per Google arba Facebook reikės atsisiųsti Zoom desktop aplikaciją į kompiuterį. Jeigu tai padarėte, pereikite prie 7 punkto žemiau.
3.
Jeigu prisijungėte naudodamiesi savo el. pašto adresą, Zoom atsiųs patvirtinimo laišką. Laiške paspauskite activate account nuorodą.
4.
Atsidarius naujam naršyklės langui, įrašykite savo vardą bei pavardę.
5.
Kitame puslapyje galite pakviesti kitus susikurti nemokamą Zoom paskyrą įrašius jų el. pašto adresus. Šį žingsnį galite dabar praleisti.
6.
Šiame žingsnyje matysite savo virtualaus susirinkimo URL nuorodą ir galėsite pradėti testinį susirinkimą paspaudus oranžinį mygtuką start meeting now. Jei nukopijuosite URL nuorodą į naršyklės paieškos langelį arba paspausite oranžinį mygtuką start meeting now, jums pasiūlys instaliuoti Zoom desktop aplikaciją. Instaliuokite ją.
7.
Kai instaliuosite Zoom aplikaciją, matysite mygtukus join a meeting arba sign in. Spauskite sign in.
8.
Įveskite savo el. pašto adresą, kurį naudojote prisiregistruodami ir slaptažodį. Jei prisiregistravote naudodamiesi sign in with Google arba sign in with Facebook funkcija, spauskite atitinkamą mygtuką ir sekite nuorodomis.
9.
Kai prisijungsite į savo paskyrą, Zoom aplikacijos viršuje dešinėje matysite savo profilį, ten rasite nustatymus, galėsite pasikeisti nuotrauką ar vardą.
Prisijunkite įvirtualią pamoką
1.
Norėdami prisijungti prie pamokos, Pasakos paskyroje spauskite žalią mygtuką prisijungti į pamoką.
2.
Prisijungus prie pamokos, lango apačioje, kairėje, matysite mygtukus mute ir video.
3.
Paspaudus mute mygtuką, bus išjungtas jūsų mikrofonas ir susirinkimo dalyviai jūsų negirdės. Mokytojai, kaip susirinkimo host (valdytojai), gali jūsų mikrofoną išjungti dėl triukšmo. Išskleidus meniu prie mute mygtuko galite pasirinkti mikrofoną. Jei neturite papildomo mikrofono, pasirinkite built-in microphone (internal microphone). Pasirinkus test microphone galėsite išbandyti ar mikrofonas veikia.
4.
Išskleidus meniu prie video mygtuko galite pasirinkti kamerą. Paspaudus mygtuką stop video kamera bus išjungta ir jūsų kiti susirinkimo dalyviai nematys.
Kad pavyktų sklandžiai prisijungti prie pamokos, reikia ne tik turėti Zoom paskyrą, į kurią galite jungtis per naršyklę, bet ir instaliuotą Zoom programą.
Įsitikinkite, kad įranga, kurią naudojate yra pakankamai galinga Zoom programai. Rekomenduojame reguliariai patikrinti ir atnaujinti turimą programos versiją.